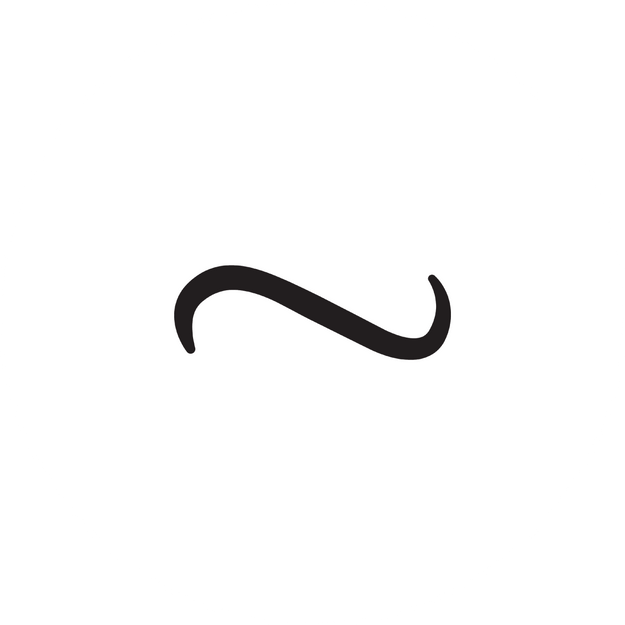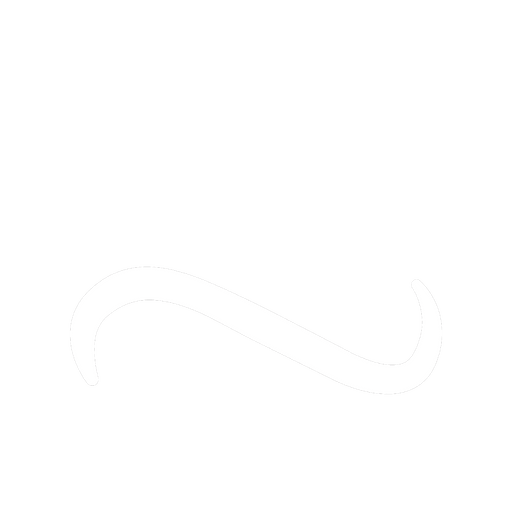Commercial
Website FAQ
Website FAQ
If you’re one of our artist clients, check out our Artist Website FAQ. If you have a question not listed, please contact us, and we’ll add it to FAQ below!
HOW DO I LOG INTO MY WORDPRESS DASHBOARD?
In the URL field, type your website, followed by /wp-amin (ex. www.yourwebsite.com/wp-admin) > enter your username & password, which can be found in your Website Info document.
HOW DO I UPDATE THE PLUGINS ON MY WEBSITE?
Login into your Dashboard > Dashboard > Updates > select all Plugins > update
HOW DO I UPDATE MY WEBSITE'S THEME?
Login into your Dashboard > Dashboard > Updates > select Divi > update
HOW DO I UPDATE WORDPRESS FOR MY WEBSITE?
This occurs automatically.
HOW DO I ADD NEW MODULES TO THE PAGES ON MY WEBSITE?
HOW DO I OPTIMIZE IMAGE LOAD TIMES ON MY WEBSITE?
Optimizilla > upload files that need to be compressed > adjust the quality with the slider on the right > Apply > Download
ImageResize > uploaded the file downloaded from Optimizilla > crop it down (16:9 for headers, 1:1 for most thumbnails, 4:3 for most landscape) > scale down (you can generally do at least 50% of original files sizes) > save as jpg, unless you need the image to have a transparent background > save
Doing this properly will help your SEO.
HOW SHOULD I TITLE FILES THAT I UPLOAD TO MY WEBSITE?
Make sure you title files using hyphens to space words, not underscores:
the-title-of-your-file.jpg
This will help your SEO.
HOW DO I ADD NEW USERS TO MY WEBSITE?
DO I NEED TO MANUALLY APPROVE UPDATES FOR THE THEME AND PLUGINS ON MY WEBSITE?
Yes, unless you’re using a third party, you need to manually for all plugins and your theme. You should do this regularly to keep everything you have installed on your website up-to-date and secure.
Regular theme and plugin updates are included in BG Creative’s Website Management Plans.
MY INSTAGRAM FEED ISN'T SHOWING UP ON MY WEBSITE. HOW DO I RESET THE TOKEN, SO THE PHOTOS SHOW UP?
Login into your Dashboard > Instagram Feed WD > settings > “Reset Access Token and Username” (scroll down) > Sign in with Instagram > log in
This should resolve the issue if the issue is because the token needs to be reset, which happens sometimes after updates.
HOW CAN I CHANGE THE IMAGE SHOWN WHEN I SHARE MY WEBSITE ON SOCIAL MEDIA?
This can be done through SEO configurations, which BG Creative can accommodate with any SEO plan.
HOW DO I ADD PLUGINS TO MY WEBSITE?
HOW DO I MAKE A BLOG POST ON MY WEBSITE?
WHAT IS A PERMALINK ON MY WEBSITE?
The URL of a given page or post is a permalink. You can copy and paste a permalink to direct someone to a particular part of your website. For example, the permalink of BG Creative’s Website Management Plans page is, www.bgcre8.com/website-management-plans
HOW DO I UPLOAD VIDEO CONTENT TO MY WEBSITE?
HOW DO I CHANGE THE BACKGROUND IMAGES OF MY WEBSITE?
Select the settings of the “Section” you’d like the background changed on. This will be either blue or purple, and the outermost module that you can select, left hand side. Blue = regular section Purple = full width The section where you Instagram is a regular section (i.e. blue). In settings, select “UPLOAD AN IMAGE” > choose an image to upload It’s important that you have whatever image compressed to optimize the speed of your site. You can compress the file using Optimazilla. You want your images compressed to at least 300kb.
HOW DO I MAKE CHANGES TO THE MAIN MENU ON MY WEBSITE?
HOW SHOULD I TITLE THE FILES THAT I UPLOAD TO MY WEBSITE TO HELP MY SEO?
You should title your photos with something relevant. Do NOT leave the name that the camera or image source titles it as it is usually a combination of random letters and numbers. This is bad for SEO. Images are still indexed by Google and a properly named photo can lead visitors to your site.
If you would like to add more words than just one to your photo, please use dashes. Search engines like Bing and Google, cannot read spaces as people read them. So a dash is
DO NOT MAKE RIDICULOUSLY FILE NAMES. THIS WILL NOT HELP YOU.
HOW CAN MAKE SURE THAT THE CONTENT ON MY WEBSITE STAYS UP-TO-DATE, BACKED-UP, AND SECURE?
Get a Website Management Plan through BG Creative.
HOW DO I ADD PHOTO(S) AND/OR IMAGE(S) TO A GOOGLE DRIVE FOLDER?
FROM DESKTOP
Log into the Google account that you’d like to add the photo(s) and/or image(s) to > select the Google Drive application > select the folder you’d like to add the photo(s) and/or image(s) to > drag & drop the images from your desktop into the Drive folder.
***NOTES***
You can drag & drop the entire folder from your desktop to your Drive if you want the photo(s) and/or image(s) organized in their own folder.
FROM MOBILE & TABLET
Open the Photo Gallery that the photo(s) and/or image(s) are located > select the photo(s) and/or image(s) that you’d like to upload > select share> select the Google Drive application (you may need to download first) > wait for the files to prepare > select My Drive > choose the location that you’d like the photo(s) and/or image(s) to upload to > select Save Here > select Upload
***NOTES***
You can generally only select five or so photo(s) and/or image(s) at a time to upload because of size limitation.
It’s best to use desktop devices to upload videos because if the upload is interrupted with a call, you’ll need to restart the upload process.
Do you have a question not answered here? Send us an email.